





Domů » Články »
Způsobů, jak ovládat přehrávače a aplikace na počítači, je mnoho. Nejčastěji využíváme klávesnici a myš. V dnešním článku se ale podíváme na to, jak ovládat tyto aplikace skrze mobilní telefon. A ještě k tomu si navrhneme vlastní ovladač pro ovládání aplikace Horizon Go. Existuje celá řada aplikací, která podobné funkce nabízí. Mně se ale nejvíce osvědčila aplikace Unified Remote, která kromě základních funkcí nabízí rovněž možnost vytvořit si svůj vlastní ovladač. A není to vůbec těžké.
Po stažení aplikace musíme nejprve počítač s aplikací spárovat. K tomu stačí ze stránek výrobce stáhnout program na váš počítač. Vývojáři podporují Windows, Mac OS, Linux. V budoucnu by měla přijít i podpora Chromebook OS.
Po instalaci programu na počítač by se obě zařízení měla automaticky spárovat. Tedy alespoň v případě, že počítač i mobilní přístroj s nainstalovanou aplikací jsou zaregistrovány v jedné síti.
Základní verze aplikace nabízí pouze základní ovladače. Pro další typy ovladačů si musíte stáhnout PRO verzi, která je například na Google Play dostupná za zhruba 80 Kč. Aplikace je podporována kromě operačního systému Android, také na iOS a Windows Phone.
Po zakoupení se vám zpřístupní nabídka dalších ovladačů. V současnosti je k dispozici několik ovladačů určených například pro konkrétní mediální aplikace (Spotify, Netflix, BSPlayer, aj.) nebo pro ovládání prezentací. Funkčnost každé z nich tak můžete otestovat. Plná verze aplikace navíc podporuje zrcadlení obrazovky z vašeho počítače na mobilním zařízení. Jak jsem ale již uvedl, zamlouvá se mi možnost vytvořit si ovladač zcela nový.
[winphone cena=’109 Kč‘]unified-remote/9nblggh083jx?rtc=1[/winphone]
Aplikace je velmi dobře popsaná jak na stránkách výrobce, tak také na serveru github. V tomto návodu si ukážeme, jak vyvinout ovladač na počítači s Windows 10. Pro vývoj nového ovladače budete potřebovat nainstalovaný v podstatě jakýkoliv textový editor. Pro účely tohoto článku jsem využil editor Notepad++, který je zdarma.
Navrhněte si vlastní ovladač
Již delší dobu mám přístup k aplikaci Horizon Go od UPC. Ovládání této aplikace pomocí klávesnice a myši mi nicméně ne vždy přišlo jako ten nejvhodnější způsob. A právě s aplikací Unified Remote se mi podařilo navrhnout ovladač tak, abych při používání Horizon Go nemusel po klávesnici a myši vůbec sáhnout. K ovládání mi stačí mobilní zařízení.
Vývojáři zdrojové kódy od již vytvořených ovladačů zveřejňují. Tím se tak práce mnohdy usnadní, protože se funkce u ovladačů často opakují. Ovladače jsou uložené v umístění C:\ProgramData\Unified Remote\Remotes. Je možné, že tuto složku ve Windows nebudete mít zpřístupněnou. K jejímu zobrazení stačí v průzkumníku souborů na kartě Zobrazení povolit zobrazení skrytých položek.
Unified Remotes načítá chování a vzhled ovladače ze dvou souborů – remote.lua a layout.xml. Doprovedné informace o ovladači jsou uložené v souboru meta.prop. Vložit můžeme také ikonu ve formátu png, která se zobrazí v mobilní aplikaci. Všechny tyto soubory ukládáme do společného adresáře, který vložíme do zmíněného umístění a do složky Custom.
Remote.lua
Soubor Remote.lua slouží k namapování jednotlivých funkcí, které ovladač má mít. Vývojáři v současnosti nabízí přes 20 knihoven. Tyto knihovny určují, co má tlačítko u ovladače provádět za funkci. Nejprve proto musíme načíst požadované knihovny.
Vzhledem k tomu, že aplikaci Horizon GO ovládám pomocí klávesnice a myši, využil jsem knihovny Keyboard a Mouse. Prvně jmenovaná simuluje klávesnici, druhá jmenovaná práci s myší. Po tomto nadefinování můžeme přejít k samotnému kódu. Zbývá pouze knihovna win, která obstarává práci s okny ve Windows.
Nejprve si vytvoříme funkci switch, pomocí které se vždy počítač automaticky přepne do aplikace, kterou chci ovládat – v našem případě Horizon GO. U aplikací z Windows Store je nicméně problém s tím, že nelze aplikaci skrze námi definovaný ovladač spustit . Níže uvedené nastavení funkce switch funguje alespoň v případě, pokud máme otevřeno více oken. Díky tomu tak eliminuje možnost, že budu ovládat jinou aplikace než je Horizon Go.
Dále již definujeme samotné funkce ovladač. Nejprve se musí každá z funkcí definovat pomocí řádku actions.Nazev_funkce = function ();. Název funkce poté využijeme při mapování tlačítek u úpravy designu ovladače.
Jako druhou v pořadí zavoláme funkci switch, pomocí které se přepneme do samotné aplikace Horizon Go. Nyní už jen zbývá nadefinovat, co má ovladač simulovat za akci. Vytvořené knihovny nabízí celou škálu příkazů, včetně klávesových zkratek. Každý příkaz pak ukončíme slovem end.
Počet funkcí se bude vždy lišit podle toho, co chcete, aby ovladač uměl. V našem případě postačí, když ovladač bude umět ovládat přehrávání programů, posun v menu a ovládání hlasitosti.
Layout.xml
Již z celého názvu je jasné, co má soubor na starost. Stará se o to, jak bude ovladač ve výsledku vypadat. Opět velmi doporučuji prostudovat dostupnou dokumentaci. V ní se můžeme dočíst, jaké jsou povolené elementy. Samotná úprava je totiž prováděna pomocí jazyku XML.
Náš Horizon Go ovladač se bude skládat ze 4 řádků. Každý řádek bude obsahovat 3 tlačítka. Řádek se nadefinuje pomocí elementu <row>. Do tohoto elementu pak vkládáme jednotlivá tlačítka. Ta se nadefinují pomocí elementu <button>. Tlačítka jsou dále doplněna o atributy.
V našem případě jsem nastavoval pouze atributy pro barvu, vzhled ikony, popř. vložený text. Nezbytný je ale atribut ontap, pomocí kterého načítáme funkce definované v souboru Remote.lua. Atributy ikon jsou opět zdokumentovány a doplněny o obrázky, jak budou vypadat na ovladači. Pokud by se vám nicméně zvolený vzhled tlačítek nelíbil, je možné dodefinovat si vlastní.
Meta.prop
Soubor meta.prop ukládá metadata o ovladači. Tyto informace se budou zobrazovat v mobilní aplikaci. I proto je více než vhodné, abyste tento soubor upravili. Upravit lze jméno a popis ovladače, autora a kategorii, pod kterou bude ovladač v mobilní aplikaci zařazen.
Náš ovladač je na světě
Poté, co nadefinujeme funkce a upravíme vzhled ovladače, zbývá nám již poslední krok. Otestovat námi navolený ovladač. Postup je následující. Zkopírujeme složku s výše upravenými soubory do umístění C:\ProgramData\Unified Remote\Remotes\Custom. Do prohlížeče následně zadáme adresu localhost:9510/web/. Dostaneme se do webové aplikace, kde máme informace o serveru. Toto je v podstatě mozek celého propojení mezi vaším počítačem a mobilním zařízením.
Na stránce Status klikneme na tlačítko Restart Server, které nám zrestartuje propojení počítače a mobilního přístroje. Pokud vše proběhlo správně, nový ovladač by se nám měl v mobilní aplikaci zobrazit. Pokud ne, stačí v aplikaci na záložce Remotes vyhledat nový.
Pokud se nám i přesto ovladač v nabídce neobjevil, zjevně máme v kódu nějakou chybu. Proto se ve webové aplikaci, kde jsme restartovali server, přesuneme do části Logs. Červeně označené zprávy jsou chybové hlášky. V případě, že je červeně označen náš ovladač, máme v kódu skutečně chybu. Z popisu zprávy je možné odvodit, kde konkrétně máme v kódu chybu. Poté, co chybu opravíme, všechny kroky v této sekci opakujeme.
Zhodnocení
Námi vytvořený ovladač je možné prostřednictvím webové aplikace zpřístupnit veřejnosti. Překvapilo mě, jak velká je komunita této aplikace. V případě problému se máte rozhodně na koho obrátit. Celá řada funkcí a možností je velmi dobře zdokumentována. Pokud si tedy při tvorbě vlastního ovladače dáte chvilku času, s největší pravděpodobností najdete to, co hledáte.
V návodu jsem popisoval způsob, jak nastavit ovladač při propojení počítače a mobilního zařízení. Tvůrci nicméně umožňují propojit mobilní zařízení i třeba s vaším televizorem skrze infračervený port. Pokud váš mobilní přístroj touto komponentou disponuje, můžete si obdobně nadefinovat vlaastní ovladač. Bohužel můj telefon infračerveným portem nedisponuje, tudíž jsem ovladač s touto funkcí otestovat nemohl.
Během testování jsem se rovněž nesetkal s žádnými výpadky, co se připojení týká. Zkoušel jsem skrze telefon ovládat i myš nebo klávesnici. V obou případech počítač komunikoval zcela jistě a bez problému. Fungování bych přirovnal k touchpadům na noteboocích. U aplikace jsem se nesetkal ani s vyšší náročností na baterii, což je rozhodně pozitivní zpráva.
Jedná se tak o poměrně snadný způsob, jak ovládat váš počítač skrze mobilní zařízení. Velmi pozitivně hodnotím především možnost navolit si vlastní ovladač. K zahození však nejsou ani již dostupné ovladače. Bohužel pokud se zaměříte skutečně na konkrétní aplikaci, některé funkce předem nadefinovaného ovladače vývojáři nemusí fungovat. S trochou snahy si nicméně můžete z počítače udělat mediální centrum, které můžete z pohovky ovládat už jen skrze váš telefon.






Domů » Články »
Doogee Mix – další kopie Samsungu Galaxy S8
Stiknutím klávesy J se přesunete na starší článek, klávesa K vás přesune na novější.
💡 Získejte Dotekománie Premium a využijte web naplno.
![Unified Remote – Ovládejte počítač prostřednictvím vašeho telefonu [Návod]](https://dotekomanie.cz/wp-content/uploads/2017/07/unified-remote-1920x1080x.png)
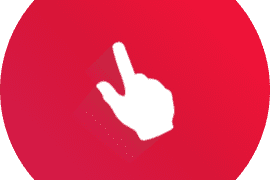

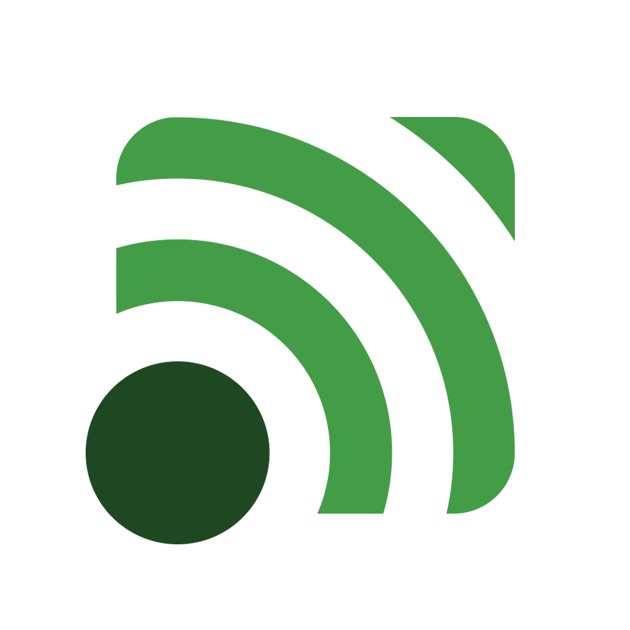
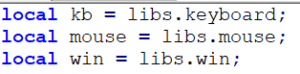

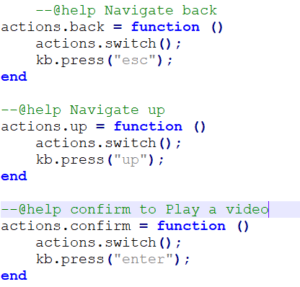
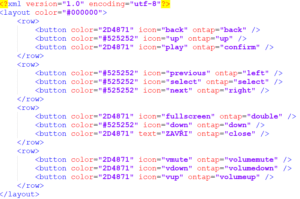

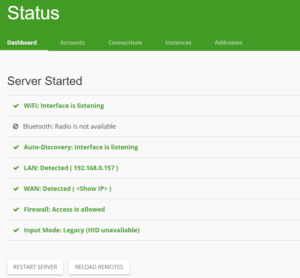
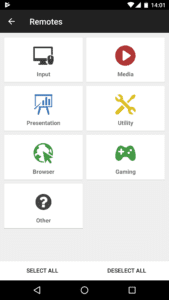

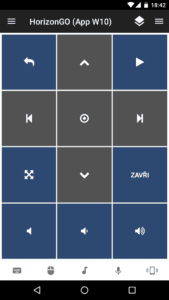










Komentáře