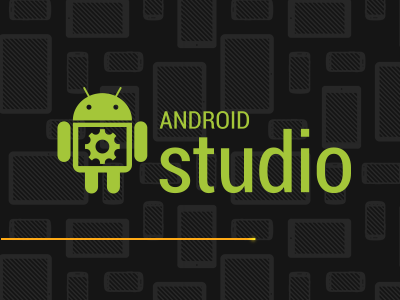Jednou z novinek pro vývojáře, která byla představena na letošním Google I/O, je nové vývojářské prostředí s názvem Android Studio (odkaz na stažení). V tomto třídílném miniseriálu bych rád sepsal své první dojmy z tohoto prostředí.
Na začátek stojí za zmínku, že se prozatím jedná o tzv. „preview“ verzi, může obsahovat chyby a nejedná se o hotový produkt. Za sebe však můžu říct, že nevidím problém s kompletním přesunem z původního nástroje Eclipse. Nové Android Studio je postavené na IntelliJ Community Edition. IntelliJ jsem nikdy před tím nezkoušel, a tak nemám možnost zhodnotit, kolik úprav Google udělal. Porovnávat tedy budu především s již zmíněným Eclipse, ve kterém jsem pro Android vyvíjel přes dva roky.
Sbohem Eclipse, vítej Android Studio.
Instalace
Instalační balíček má přibližně 370 MB a obsahuje zároveň nejnovější Android SDK. Pryč jsou prvotní nastavování cest k SDK a instalace každého zvlášť. Přivítá nás standardní instalace, kterou možná znáte z Android SDK.
Samozřejmou nutností je mít nainstalovaný balíček JDK (k dispozici zde) a nastavenou proměnnou prostředí JAVA_HOME tak, aby vedla do adresáře s JDK.
Jak lze vidět, po instalaci zabere Android Studio přes 700 MB na disku. Většina (kolem 460 MB) je však Android SDK. Přestože je větší než Elipse, jedná se o zanedbatelný rozdíl.
První spuštění
Při prvním spuštění se Android Studio zeptá, zda chceme importovat nastavení. Díky tomu bude jednoduchá případná reinstalace a přenos nastavení.
Následně se zobrazí uvítací obrazovka, ze které je hned několik možností dalšího postupu. Ještě než si je rozebereme, chtěl bych zmínit jednu věc. Následující screenshoty budou zobrazovat prostředí s tmavým schématem. Výchozí schéma je světlé a lze přepnout velice jednoduše v nastavení.
Na obrázku vidíme rozdělení na „Nedávné projekty“ (vlevo) a rozšířené možnosti v pravém sloupci. Na jednotlivé možnosti se podíváme zblízka.
Vytvoření projektu
Po kliknutí na „Nový projekt“ se dostaneme k procesu tvorby nového projektu. Nejdříve to nejdůležitější, název aplikace a modulu, název balíčku a cesta, kam se má projekt uložit. Následující tři rozbalovací nabídky slouží k výběru cílové verze Android API. Minimum záleží na vás, dnes se vyplatí nastavit minimum na API 9, tedy Gingerbread. Cílová verze („Target SDK“) značí nejvyšší možnou verzi, se kterou je potvrzena funkčnost aplikace a systém v takovém případě nepotřebuje spouštět aplikaci v režimu kompatibility. Doporučuji nastavit vždy nejvyšší možnou a následně aplikaci testovat na telefonu/emulátoru s touto verzí. A poslední, verze proti které se aplikace bude kompilovat. Mé doporučení k tomuto poli je, kompilovat proti stejné verzi, jaká je cílová, popřípadě novější. Dále si můžeme vybrat barevné schéma aplikace. Na výběr máme „žádné“, tmavé téma „Holo Dark“, světlé téma „Holo Light“ a „Holo Light with Dark Action Bar“ které kombinuje světlé téma, ale s tmavým Action Bar-em. A nakonec máme na výběr, zda chceme vytvořit vlastní ikonku aplikace, první aktivitu, a zda má být celý projekt jen knihovnou.
Rada pro začínající, název balíčku sestavujte tak, že nejdříve pozpátku poskládáte doménu svého portfólia a pak doplníte například název aplikace. Pro naši vzorovou aplikaci „HelloDotekomanie“ získáme název balíčku „com.brainwashstudio.hellodotekomanie“.
Pokud necháme zaškrtnuto, že chceme vytvořit vlastní ikonku aplikace, následující krok nám umožní ikonu udělat tak, aby odpovídala guidelines. Možnosti jsou omezené a jedná se spíše o dočasné řešení, než necháte ikonku udělat grafikovi.
Následující dva kroky slouží k vytvoření první aktivity. Na výběr je pět šablon, avšak „Master/Detail Flow“ je k dispozici jen v případě, že vytváříte projekt pro Android 3.0 a výše. Následuje zadání názvu aktivity a výběr typu navigace. Různé typy navigace jsou ale taktéž dostupné až od Androidu 3.0 a v našem případě tak nevyužitelné.
Po vytvoření se projekt rovnou otevře a vy můžete ihned začít psát kód a vytvořit tu nejlepší aplikaci. Za zmínku stojí to, že Android Studio upřednostňuje systém Gradle a nové projekty jsou automaticky konfigurovány pro tento systém.
Import projektu
Za zmínku rozhodně stojí možnost projekt do Android Studia importovat. V základu lze importovat projekty, které jsou spravovány systémy Maven a Gradle, popřípadě importovat přímo zdrojové kódy aplikace. Jelikož používám Maven, nezkoušel jsem, zda existují doplňky, umožňující import například Ant projektů a podobných, ale lze předpokládat, že ano.
Stažení projektu z VCS
Poslední možností, kterou Android Studio nabízí, je stáhnout projekt přímo ze systému pro správu zdrojových kódů. Podporován je Git, GitHub, Mercurial (hg) a Subversion (svn).
Předběžné hodnocení
S hodnocením Android Studia bych se nerad unáhlil. Používám jej od středečního vydání, a tak jsem zatím neprošel všechna zákoutí, nenarazil na chyby a podobně. Přesto zatím hodnotím velmi pozitivně a budu rád, když se k Eclipse nebudu muset vracet. Následující seznam kladů a záporů se týká porovnání právě s Eclipse.
Klady
- rychlost
- menší nároky na výkon PC, především paměť
- chytřejší našeptávač
- tmavé barevné téma
- rychlá a jednoduchá instalace
Zápory
- menší počet pluginů a nedostupnost některých pro mě důležitých
- nemožnost vytvářet jiné projekty než pro Android
- nemožnost při tvorbě projektu vybrat jiný systém než Gradle